The XP Pen and tablet is an astonishing device that is particularly designed for graphic designers. It can be used for various tasks related to drawing and designing like Digital Drawing of sketches, illustrations, animation, and Digital Designing like creating designs of jewellery, fashion, interior product, etc. Other than the primary uses, you can use it for Digital Editing of images and videos as well as it can be used for educational purposes and as a writing solution. However, if this wonderful device stops working or connecting to your computer, then it could be a driver issue other than physical damage, of course. This guide will help resolve XP Pen not working issues on your computer.
- Wacom Technology Corp. (WTC) posted a new driver for Graphire3 pen tablets running on Windows computers. This driver works on Windows 98, Me, 2000 or XP, and was built and tested for use with the.
- Pen tablets M708 tablet. Pen Display Stylus P01. Business Support About. Click download: TEST DRIVER 2018 (1709 &1803 of Windows 10, Windows 8).
- Xp Pen Tablet Driver Download Windows 10 Wacom Technology Corp. (WTC) posted a new driver for Graphire3 pen tablets running on Windows computers. This driver works on Windows 98, Me, 2000 or XP, and was built and tested for use with the Graphire3 tablets (CTE).
Home / Support / Download. Home / Support / Download. XP-Pen Product Resources. Get your product drivers, certificates, manuals, and warranty.
How To Fix XP Pen Not Working In Windows 10?
Before you jump to the troubleshooting steps it is important to check a few prerequisites that will help determine whether the issue is due to physical reason or not.
Check 1: Make sure the Pen/Tablet is fully charged.
Check 2: Disconnect your Pen/Tablet from your PC, restart your PC and then reconnect it.
Check 3: If you use a USB cable or USB wireless receiver to connect your Pen/Tablet, then try changing the USB port on your computer.
Check 4: Try to connect the Pen/Tablet to another PC if possible.
The above-mentioned checks will help determine if there is an issue with the hardware or not. Once you get a fair idea that your hardware is fine, then you can move toward troubleshooting the software i.e. XP Pen Drivers not working on your computer.
Steps To Fix XP Pen Stylus Not Working in Windows 10
List of Contents
3 major troubleshooting methods can resolve the XP Pen not working issue in your computer. You can follow each step one by one and check if the issue has been resolved before moving to the next step.
Fix 1: Disable Sleep Mode In Windows 10
Sleep Mode is a great feature designed to minimize your electricity consumption when the computer is not in use for a long time without having to turn it off. But many external devices do not reconnect or wake when the computer is used again after entering the Sleep Mode. Thus, this implies that you must not put your PC into safe mode on purpose and if this is an automatic setting enabled, then here are the steps to turn Sleep Mode Off:
Step 1: Press the Windows + R on your keyboard to launch the RUN box and then type Control in the text box followed by a click on the OK button.
Step 2: A new window will appear on the screen labelled as Control Panel. Click on the dropdown menu on the top right corner next to View By option and choose Small Icons.
Step 3: Next, click on Power Options, and in the new window, click on Change Plan Settings under the Preferred Plan.
Step 4: Now, locate the option labelled as Put the Computer to Sleep and choose Never from the option next to it.
Step 5: Click on the Save Changes button at the bottom and restart your computer.
Try and use your XP Pen for some time and check if the XP Pen Stylus not working issue has been resolved.
Fix 2: Deactivate Windows Ink Workspace
Microsoft has always worked on enhancing the experience of Windows 10 Users and one of the newest additions to this is the Windows Ink workspace feature that is a boon for many designers. However, there are certain reports that this feature is not compatible with all the designing hardware available in the market. Different issues, like XP Pen not working, Brush lags, unexpected results are the common observations that have been reported. Hence, you can try disabling this feature and check if the issue has been resolved by following these steps:
Step 1: Open the Windows Registry by pressing the Windows + R keys and typing regedit in the text field, followed by Enter.
Step 2: Once the Registry window opens, navigate to the below-mentioned path.
Xp Pen Artist 12 Drivers
HKEY_LOCAL_MACHINESOFTWAREPoliciesMicrosoftWindowsInkWorkspace.
Note: If this folder is not available then navigate on the above path to the Microsoft folder and make a right-click on it. Next, from the context menu, choose New>Key and name it as WindowsInkWorkspace.

Step 3: Next, when you click on WindowsInkWorkspace, you would find certain items in the right panel where you have to locate AllowWindowsInkWorkspace. Double click on this key and set the value data to 0 followed by the Ok button.
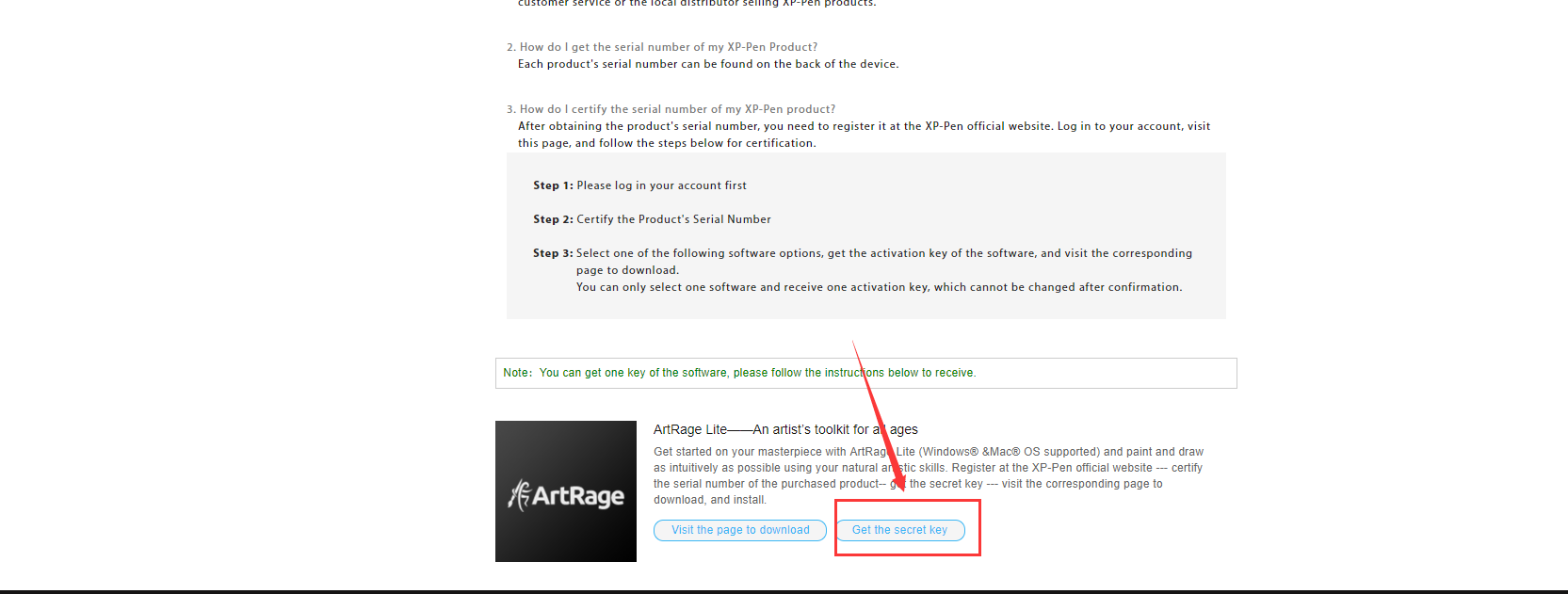
Note: If you do not see this key, then you can create it by making a right-click on the space of the right pane and then select New> DWORD (32-bit) Value and set its Value Date to 0.
Step 4: Exit the Windows Registry Editor and restart the PC for changes to take effect.
Now check if the XP Pen Stylus Not working issue has been resolved for good.
Fix 3: Update Drivers
The final option to resolve the XP Pen driver not working is to update the Pen/Tablet drivers on your PC. Updating drivers is an important and mandatory task as it helps to maintain the communication between the hardware and the software of your PC. This can be done in two ways: Manual & Automatic.
Manual Method: Use The XP Official Website
The manual method involves navigating to the official website and downloading the latest drivers from the website. The next step would be to install the drivers which are again a time and effort consuming task. It is important to know the model and make of your device and search for the most appropriate drivers on the website.
Automatic Method: Use Advanced Driver Updater
The automatic method of updating drivers to resolve XP Pen Drivers not working in Windows 10 is by using a third-party tool known as Advanced Driver Updater. This is called automatic because the user has nothing much to do here except launching the software, scanning the driver issues, and then clicking the Update Driver button to fix them. Advanced Driver Updater scans your computer and searches for the most updated drivers available on the internet. It replaces the missing, corrupt, and outdated drivers on your PC with the newer ones. Here are the steps to use Advanced Driver Updater:
Step 1: Download and Install Advanced Driver Updater from the link below:
Step 2: Open the application and click on the Start Scan Now button.
Step 3: Once the results are displayed, click on the Update Driver button next to the driver issue listed related to your XP Pen/Tablet.
Step 4: Wait for some time and Advanced Driver Updater will automatically take a backup of your previous driver, and download and install the newer and most compatible one on your system.
Once the process completes, restart your computer and check if the XP Pen driver not working issue has been resolved. Another advantage of using Advanced Driver Updater is that it helps to update all the drivers of your system and this means your computer will deliver a smooth and flawless performance resulting in an enhanced experience.
The Final Word on How To Fix XP Pen Not Working In Windows 10?
The XP Pen/Tablet is a must-have device for graphic designers and other drawing experts who can transfer their vivid imaginations on a digital platform. However, when the XP Pen is not working, it does not mean that you have to replace the device but rather check the hardware first followed by the software troubleshooting steps.
Follow us on social media – Facebook, Twitter, LinkedIn, and YouTube. For any queries or suggestions, please let us know in the comments section below. We would love to get back to you with a solution. We regularly post tips and tricks, along with answers to common issues related to technology.
Xp Pen Tablet Driver Download Windows 10
Responses
