- Disable items not in the Startup folder
The third method to run a program on your Raspberry Pi at startup is to add the program (to be run on boot) to the /etc/init.d directory. This directory contains the scripts which are started during the boot process (in addition, all programs here are executed when you shutdown or reboot the system). Apply to a city for our 6 week pre-accelerator program and work with phenomenal city directors, mentors and more to prepare your startup for accelerators, investment and revenue. We run 2 cohorts per year in Spring and Fall with applications opening 6 weeks in advance of our deadline. Right-click on the Start button and click on Run. In the Run Command window, type shell:startup and click on OK to open the Startup Folder on your computer. In the Startup Folder, right-click on the Program that you want to prevent from opening at startup and click on Delete. Once the program is removed from the Startup Folder, it will no longer bother you by starting automatically. The Esri Startup Program is a global, up to three-year program that helps early stage startups build mapping and location intelligence into their products and businesses. The program provides access to Esri software, development tools, ready-to-use content, training, support, and co-marketing opportunities. Select the Start button, then select Settings Apps Startup. Make sure any app you want to run at startup is turned On. If you don’t see the Startup option in Settings, right-click the Start button, select Task Manager, then select the Startup tab. (If you don’t see the Startup tab, select More details.).
Before you begin
Often, a program starts automatically because of a shortcut in the Startup folder in the Start menu. The program may also run automatically from a registry entry. To remove programs from automatic startup, follow these instructions in order. After completing each set of steps, reboot your device to see if the problem is fixed. If necessary, you can then continue to the next set of instructions.
Remove a shortcut
To remove a shortcut from the Startup folder:
- Press
Win-r. In the 'Open:' field, type:Press
Enter. - Right-click the program you don't want to open at startup and click Delete.
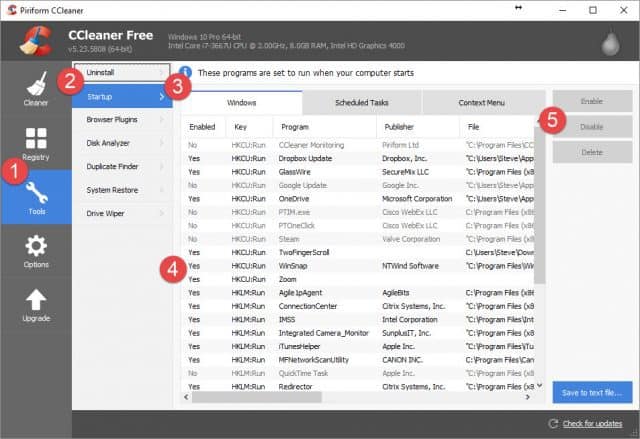
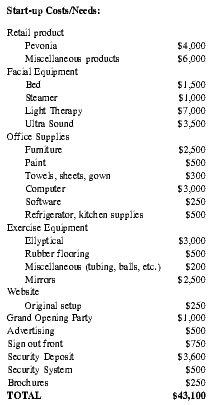
If a shortcut you want in the Startup folder is pointing to the wrong program, correct it as follows:
Open Startup Programs Windows 7
- In the
Startupfolder, right-click the appropriate icon and select Properties. - Click the Shortcut tab. In the 'Target:' field, verify that the path statement points to the filename of the correct program. If it does not, enter the accurate path to the program.
Disable items not in the Startup folder
Some startup items have no shortcut in the Startup folder. You can disable these with either the Startup tasks tool in Settings or the Task Manager. Otherwise, they are only accessible through the registry. If you are unfamiliar or uncomfortable with registry editing, use these utilities.
Startup tasks
- In the Windows search box, type
startup tasks, and press Enter. - The window that opens will contain a list of applications that may start when your device boots. To disable an app, toggle the switch to Off.
Task Manager
- Navigate to the Task Manager. For help navigating, see Get around in Windows.
- If necessary, click More details to see all of the tabs; select the Startup tab.
- Select the item not to launch at startup, and click Disable.
Remove a registry entry
How To Launch Programs At Startup
To remove a startup entry from the registry:
Programs Opening At Startup Windows 10
- Press
Win-r. In the 'Open:' field, typeregeditand pressEnter. - To save a backup copy of the registry, from the File menu, select Export....
- Make sure to note the file's destination; by default, it will be saved on the desktop.
- Give the file an obvious name, such as
registryorregback, so that you'll remember this file is your registry backup. - In the 'Export Range' field, make sure All is selected, and then click Save. This will make a backup of a working registry.
- To expand HKEY LOCAL MACHINE, click the + (plus sign) to the left.
- Expand the SOFTWARE tree. Then expand Microsoft, then Windows, and then CurrentVersion.
- Highlight the Run folder. On the right side of the screen, you will see programs that are set to run on startup that might not be included in the
Startupfolder. Some of these may be important programs, such as antivirus programs or firewalls. There also may be undesirable or unnecessary programs, such as spyware and advertisement software. You'll need to ascertain what is needed and what is not. - Highlight any program(s) you want to prevent from starting automatically, and then press the
Delkey. Remember that deleting programs here does not remove them from your computer; it only stops them from running automatically. - Changes to the registry are implemented immediately, so you do not need to save your changes. At this point, you may simply close the Registry Editor.
